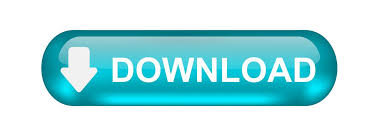
- Installing sql management studio 2008 r2 only install#
- Installing sql management studio 2008 r2 only upgrade#
- Installing sql management studio 2008 r2 only license#
If you’re doing a fresh installation i.e. Click close to complete the installation process. Your installation is completed and you’ll get a link of a log file of the installation to check if there are any problems. When setup finishes, you’ll get “Success” in status column of each installed components.
Installing sql management studio 2008 r2 only install#
Click on Install button to start the installation process and track the progress as shown below. On this page, you’ll get the summary of the configuration options you’ve chosen. Setup will perform a check to ensure everything Ok to proceed further with installation. If you want to learn FileStream, you can read my article for the same on the following link. This tab will allow you to enable FileStream feature. You can change these settings as per your choice. On this tab, you’ll get location of system databases, user databases, log file location, TEMP DB database location and also backup location. Add current user as SA admin by clicking “ Add Current User”. Add users as Sysadmin of the instance by using “ Add” button. Select Authentication Mode as Mixed Mode and enter SA password. Here you’ll select your Authentication Mode and also you’ll setup your System Administration (SA) account. This is the 2nd most important step in installation process because here you’ll configure your database engine.Īccount Provisioning (Shown in above image): Select the account name from which you want to run your services and select the startup type of the service. This step will determine how your SQL Services will run on your machine. If default instance is already installed, you cannot select the “ Default Instance” option.Īt this step, it’ll show you the required and available space on the drive you’re installing the instance. You can only install 1 default instance on a single machine. To install default instance of SQL Server, select “ Default Instance” otherwise select “ Named Instance” type the instance name and specify the instance root directory.Īs we’re installing Default instance, we’ll go with first option and select Default instance. This is the step where you can specify what types of instance you want to install. I’m using 32-bit machine hence I’m only getting 1 path box as shown in above image. Shared Feature directory (x86): To store 32-bit components. Shared feature directory: To store 64-bit components. If you’re installing this on 64-bit machine, you’ll find 2 path boxes for shared features as shown below. Select “ Database Engine Services” and shared features.īelow you’ll find the path where these shared features will get installed. As we don’t want Analysis and Reporting services now, we’ll not add these 2 components during installation process. This is the important step during installation because at this step only you’ll select the features you want to install.
Installing sql management studio 2008 r2 only license#
Click NextĬlick on “ I accept the license terms” and click Next. Other editions like Enterprise, Standard, etc. If you want express edition, no need to specify Product Key. Here it’ll ask you the type of SQL Server edition you want to install on your machine or on server. If you want to add any additional features to your installed instance, you can go with option 2. At this step, you’ll find 2 options i.e.Īs we want a new installation of default instance, we’ll select first option. You find this step only if you previously installed any instances of SQL Server on your machine. If you get passed in all rules, you’re good to go. Click on Install Button.Īgain SQL Server runs a checkup after install to ensure whether your machine is OK or not for the installation. After successful check you’ll get Install button to proceed further. If check fails on any step listed in the rules, you won’t be able to continue the installation.Īt this step SQL Server Setup look for some components required during installation. Here setup will perform a check to ensure whether you can proceed with the installation or not. “ New SQL Server stand-alone installation”. As we’re doing a fresh installation, we’ll select first option i.e.
Installing sql management studio 2008 r2 only upgrade#
Go to installation section, here you’ll find various options to install instance, add new features and upgrade your SQL Server. Right click on the setup and run it as Administrator. Step 1: Open explorer and you’ll see setup file as shown below. So, I’ve divided this in 2 sections as listed below. But no worries, we’ll also see the steps for fresh installation. You can see, there’s a little difference in installation steps when you do a fresh installation.Īs this will be my 4th instance, it'll not be a fresh installation. On my machine, I’ve already installed 3 named instances of SQL 20 and now I’ll be installing default instance of SQL 2008.
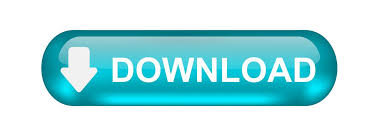

 0 kommentar(er)
0 kommentar(er)
